Samsung Note 7 is running on Android 6.0 Marshmallow and comes with a 5.7-inch, 2560x1440 Super AMOLED Dual Edge screen. If you're in China, your phone is powered by a Quad-core Snapdragon 820 processor, while international versions of the Note 7 feature an a Octa-core Exynos. What's more, Note 7 will feature a 3500 mAh battery and adds fast charging and Qi wireless and Powermat wireless compatibility.
Besides those features, I am most favourite function is its IP6 level of waterproof and dustproof. This can make me take a phone or use phone when I am taking a shower.
But my old LG phone has storaged many contacts, which is very useful for me.
So, I consulted some friends how can I transfer my contacts data from HTC to Samsung Galaxy Note 7 simply and efficiently. Then they told me a software, Mobile Transfer. Mobile Transfer can help us transfer contacts data, musics, videos, call logs and almost all data in your devices to others system such as Symbian, iOS, Winphone and Android. Well, the next article will guide you the way.
Steps to Transfer Data Contacts from LG to Samsung Note 7
Step 1. Download Mobile Transfer and Choose the Mode
Download, install and launch Mobile Transfer, then you will see its four functions. Select the blue one "Phone to Phone Transfer" and click it.
Step 2. Connect your two Devices to Computer
When the software enter next interface, connect your two devices to your PC via USB cables. The source phone should be set on the left and the destination phone is on the right. If you reverse them, just need to click "Flip" button to exchange them.
Step 3. Choose the Files and Transfer them
Now we can choose the files what would like to transfer. Let us check the "Contacts" box. If you want to erase your new Note 7, check the "Clear Data before Copy". Then click "Start Transfer" button to begin the transmission process. The time of the process depends on the number of your data. Please be patient and don't pull out the USB cables untill the process completed.
More info:
Transfer Samsung Calendar to Galaxy Note 7
http://mallcopwarrior.blogspot.com /2016/06/transfer-data-contacts-from-galaxy-to-note-6.html">How to Transfer Data Contacts from Old Galaxy to Galaxy Note 7
http://mallcopwarrior.blogspot.com /2016/07/tranfer-data-contacts-from-iphone-to-note-7.html">How to Tranfer Data Contacts from iPhone 4S/5/5S/5C to Note 7
http://mallcopwarrior.blogspot.com /2016/08/transfer-everything-from-samsung-to-note-7.html">How to Transfer Everything from Samsung Galaxy to Note 7
http://mallcopwarrior.blogspot.com /2016/07/transfer-text-messages-from-note-to-note-7.html">How to Transfer Text messages from Note 2/3/4 to Note 7


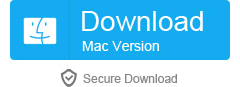












0 comments:
Post a Comment